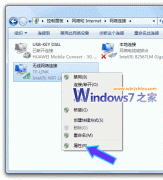本文让您详细了解如何从 Windows XP 升级到 Windows 7,Windows7之家特别提示电脑新手请仔细阅读这5大步骤。。
写在前面:
由于 Windows XP 无法使用“升级”安装选项来安装 Windows 7,因此您需要使用“自定义”选项。
“自定义”选项比较复杂,有时可能需要几个小时才能完成。我们编写的这个五步教程将帮助并引导您逐步完成整个过程。
如果想要在上网本上安装 Windows 7,您可以使用硬盘安装方法或者配置外置光驱,或者用U盘版来进行安装或者升级。
在安装过程中,“自定义”选项不会保留您的程序、文件或设置。因此,这种安装有时称为清理安装。
这表示您在开始之前,应了解两件重要的事情:
1、安装 Windows 7 之前,需要将电脑上的文件移走。 为简化操作,建议使用一个名为 Windows 轻松传送的免费下载软件以及一个外部硬盘。
2、之后,您还需要手动重新安装程序。 为此,您需要有要在 Windows 7 中使用的所有程序的原始安装光盘或安装文件。您也可以在 Windows 7 兼容中心中在线查找新程序。
32 位或 64 位:要安装哪个版本的 Windows 7?
32 位和 64 位安装光盘都包含在 Windows 7 包装盒内。相比较于 32 位操作系统,64 位操作系统可以更高效地处理大量内存,通常为 4 GB 或更多随机存取内存 (RAM)。但并非所有电脑都支持 64 位。
若要了解您可以使用哪个 Windows7 安装光盘,请单击“开始”,右键单击“我的电脑”,然后单击“属性”。
1、如果未看到“x64 版本”列出,则您运行的是 32 位版本的 Windows XP。本教程的下面 将介绍如何运行 Windows 7 升级顾问,利用升级顾问,您可以知道您的计算机是否能够运行 64 位版本的 Windows 7。
2、如果“系统”下列出了“x64 版本”,那么您正在运行的是 64 位版本的 Windows XP,并且可以运行64 位版本的 Windows 7。
步骤 1:了解您的电脑是否可以安装 Windows 7
若要确保您的计算机可以安装 Windows 7,请下载免费软件 Windows 7 升级顾问。该软件可找出电脑硬件、设备或程序中可能会影响 Windows 7 安装的潜在问题,并给出操作建议。
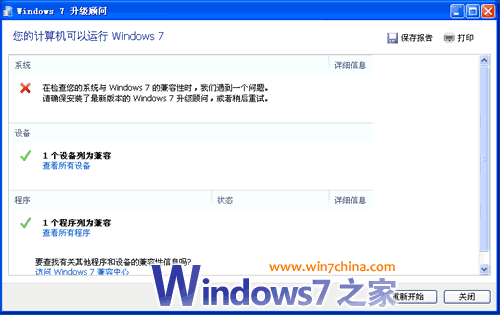
上图:报告将列出准备在电脑上安装 Windows 7 所需执行的所有操作
下载并安装 Windows 7 升级顾问 ——
若要下载安装文件并进行安装,必须先转到 Microsoft 网站上的 Windows 7 升级顾问 网页。
1.联机并转至 Microsoft 网站上的 Windows 7 升级顾问 网页。
2.单击“下载 Windows 7 升级顾问”。
3.单击“下载”,然后将安装文件保存到电脑上。
4.双击安装文件。
Windows 7 升级顾问需要 .NET Framework 2.0。如果您的电脑上未安装 .NET Framework 2.0,请按照以下步骤操作。如果系统未要求您安装 .NET 2.0,则可跳过此过程,继续执行步骤 5。
单击“是”。
单击“下一步”。
如果同意许可条款,请单击“安装”。
单击“完成”。
5.如果同意许可条款,请单击“安装”。

6.单击“关闭”。
如果看到一个预先选中的复选框,单击“关闭”将打开 Windows 7 升级顾问。
打开并运行 Windows 7 升级顾问
1.如果 Windows 7 升级顾问尚未运行,请双击桌面上的“Windows 7 升级顾问”快捷方式。
2.在安全警告对话框中,单击“是”。
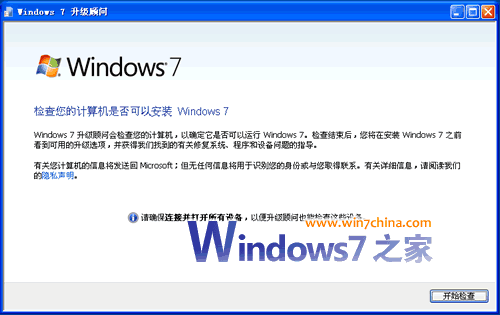
3.单击“开始检查”。
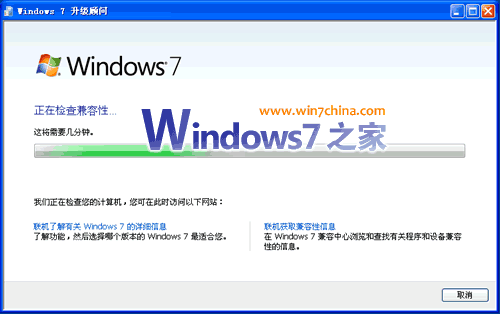
4.仔细阅读报告,并记录升级顾问发现的所有问题以及用于解决这些问题的建议步骤。
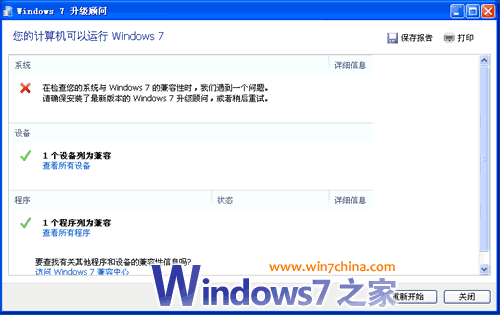
5.如果要保存报告并在稍后打印,请单击“保存报告”,在“文件名”框中键入名称,然后单击“保存”。
6.单击“关闭”。
步骤 2:移动文件和设置,然后收集程序光盘
Windows 轻松传送是一个免费下载软件,可帮助您在安装 Windows 7 之前将文件和设置移动到另一个位置,待 Windows 安装完成之后再移回电脑。
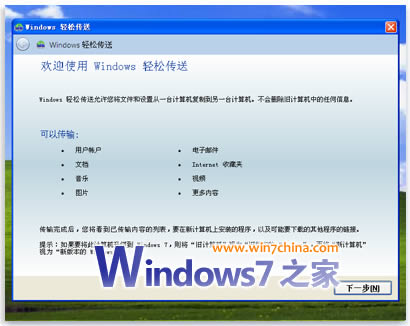
上图:Windows 轻松传送帮助简化了文件和设置的移动
Windows 轻松传送创建了一个包含您的文件和设置的单独文件。根据数据量而定,该文件可能会非常大,这也正是我们推荐使用外部硬盘的原因所在。
在准备将文件从电脑移动到外部存储设备之前,请记住下列事项:
• Windows 轻松传送并不移动程序,仅迁移文件和设置。在 Windows7 安装完成之后,您需要手动重新安装程序。Windows 轻松传送将提供您当前在 Windows XP 中使用的程序列表。
• Windows 轻松传送无法将文件从 64 位版本的 Windows 迁移到 32 位版本的 Windows。这就意味着,如果目前运行的是 64 位版本的 Windows XP,但您计划安装 32 位版本的 Windows 7,您将无法使用 Windows 轻松传送来移动文件和设置。
您还将需要 Windows XP Service Pack 2 或更高版本。如果不确定目前所使用的版本,请单击“开始”,再右键单击“我的电脑”,然后单击“属性”。在“系统”下,如果看到“Service Pack 2”或“Service Pack 3”,则可以使用 Windows 轻松传送。若未运行 Service Pack 2 或 Service Pack 3,请转到 Microsoft 网站上的 Windows XP service pack网页以更新您的电脑。
下载并安装 Windows 轻松传送
1.下载 Windows 轻松传送,位置在 Windows 网站。如果您运行的是 32 位版本的 Windows XP,请单击用于 Windows XP:之下的下载 32 位版本。如果您运行的是 64 位版本的 Windows XP,请单击下载 64 位版本。
2.单击下载,然后单击打开。
运行 Windows 轻松传送保存文件和设置
1.请确保外部硬盘或其他存储设备已连接到电脑。
2.单击“开始”,然后单击“所有程序”,再单击“Windows 7 的 Windows 轻松传送”。
3.单击“下一步”。
4.选择“外部硬盘或 USB 闪存驱动器”。
5.单击“这是我的旧计算机”,然后等待 Windows 轻松传送扫描计算机。
6.清除不想从其中传送数据的任何用户帐户旁边的复选框,然后单击下一步。
7.输入密码,接着再次输入,然后将密码写下来并保存在一个安全的位置;或者将此对话框留空,然后单击“保存”。
8.浏览到要将轻松传送文件保存到的外部硬盘或其他存储设备,然后单击“保存”。
警告 :必须将轻松传送文件保存到外部硬盘或其他存储设备,不要保存到默认位置“我的电脑”。如果不将轻松传送文件保存到外部硬盘,您刚刚创建的文件就会在 Windows 7 的自定义安装过程中被删掉。
9.Windows 轻松传送将开始保存文件和设置。此时请不要使用电脑。
10.看到“已为您的传送保存这些文件和设置”消息时,请单击“下一步”。
Windows 轻松传送会显示刚刚创建的轻松传送文件的文件名和位置。记下文件名和位置,以便可以在准备将文件传送到 Windows 7 时轻松地找到它。
11.单击“下一步”,然后单击“关闭”。
12.请确保文件已保存到外部硬盘或存储设备,然后断开设备与电脑的连接。
收集程序光盘和安装文件
一定要记住,自定义安装选项并不保存任何程序,所以您需要重新安装想要在 Windows 7 中使用的程序。
1.请确保拥有想要在 Windows7 中继续使用的程序的安装光盘。
2.您可能已经从 Internet 下载了一些程序。如果电脑上还留有这些安装文件(通常称为 setup.exe、install.exe 或其他类似名称),请将这些安装文件也复制到外部硬盘。如果您没有安装文件,则需要在安装完 Win7 以后重新下载它们。
步骤 3:使用自定义选项安装 Windows 7
如果在安装过程中选择了“自定义”选项,则会在您的电脑上安装新的 Windows 副本。
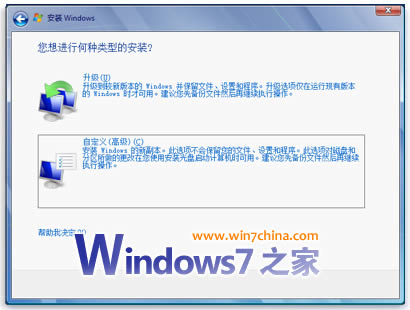
上图:用于 Windows 7 安装的选项
开始之前
• 将电脑连接到 Internet,以便在安装过程中获取安装更新。(如果没有连接到 Internet,仍可以安装 Windows 7。)
• 根据您要安装的是 32 位还是 64 位版本的 Windows 7,请选择相应版本的 Windows 7 安装光盘。
• 查找包含 25 个字符的 Windows 产品密钥。可以在 Windows 包装盒内的安装光盘盒上找到产品密钥—或者如果您在线购买并下载了 Windows 7,可以在确认电子邮件中找到产品密钥(此步可以在安装过程中跳过)。
执行 Windows 7 自定义安装
1.在电脑打开并运行 Windows XP 的情况下,请执行下列操作之一:
• 如果有 Windows 7 安装光盘,请将光盘插入电脑。安装过程应自动开始。如果没有,请单击“开始”,接着单击“我的电脑”,再打开 DVD 驱动器上的 Windows 7 安装光盘,然后双击“setup.exe”。
• 如果您已经在线购买并下载了 Windows 7,请打开安装文件。在线购买并下载 Windows 7 是在上网本上安装 Windows 7 的最简单的方式。
2.在“安装 Windows”页面上,单击“立即安装”。
3.建议在“获取安装的重要更新”页面上获取最新的更新,这样有助于确保安装成功,并防止电脑受到安全威胁。在 Windows 7 安装过程中,计算机需要连接到 Internet,以便获取这些更新。
4.在“请阅读许可条款”页面上,如果接受许可条款,则单击“我接受许可条款”,然后单击“下一步”。
5.在“您想进行何种类型的安装?”页面上,单击“自定义”。
6.选择包含 Windows XP 的分区(这通常是计算机的“C:”盘),然后单击“下一步”。(请勿选择外部 USB 硬盘驱动器。)
7.在 Windows.old 对话框中,单击“确定”。
8.继续按照说明操作,完成 Windows7 的安装,包括为计算机命名以及设置初始用户帐户。可以采用之前在 Windows XP 中使用的相同名称,也可以选择新的名称。
步骤 4:将文件和设置移回电脑
安装 Windows 7 之后,您现在可以再次运行 Windows 轻松传送,并将文件和设置移回电脑。
请确保先运行 Windows 轻松传送,然后再重新安装程序。这是因为旧程序重新安装时会要求文件位于特定的位置,而 Windows 轻松传送正好可以将文件移回预期位置。

上图:来自 Windows XP 的用户帐户会移至 Windows 7
使用 Windows 轻松传送移回文件和设置
1.请确保包含 Windows 轻松传送迁移文件的外部硬盘或其他存储设备已连接到计算机。
2.单击“开始”按钮,再单击“计算机”,然后在“硬盘驱动器”下双击存储设备。
3.浏览到保存轻松传送文件的位置,该文件名为“Windows 轻松传送 – 来自旧计算机的项目”,然后双击该文件。
如果最初创建该文件时命名与此名称不同,请浏览到该文件,然后双击它。
4.如果在创建轻松传送文件时输入了密码,请键入该密码,然后单击“下一步”。
注意
如果收到一条错误消息,提示没有足够的可用磁盘空间,无法使用 Windows 轻松传送将文件移回计算机,则可以使用“磁盘清理”来删除 Windows 7 安装过程中生成的临时文件,从而释放额外的磁盘空间。若要了解如何执行此操作,请阅读步骤 5:重新安装程序并更新驱动程序末尾处的“安装后清理(可选)”部分。
5.在“选择要传输到该计算机的内容”页面上,您可以决定用户帐户从 Windows XP 到 Windows 7 的传输方式。
• 若要接受默认帐户映射,请单击“传输”。
• 若要更改 Windows XP 帐户在 Windows 7 中的映射方式,请单击“高级选项”。
6.在“传输已完成”页面,单击“查看已传输的内容”以查看从 Windows XP 移至 Windows 7 的用户帐户和文件的列表。单击“查看希望在新计算机上安装的程序列表”以查看以前在 Windows XP 中安装的程序。
7.单击“关闭”。如果系统提示您重新启动电脑,请单击“立即重新启动”。
如果传输了多个用户帐户,则下次登录时系统可能会提示您更改密码。系统发出此提示时,请单击“确定”,然后在出现的对话框中执行下列操作之一:
• 如果想为用户帐户设置密码(推荐),请键入一个新密码,然后再次键入,最后按 Enter。无需键入来自 Windows XP 的旧密码。
• 如果不想为用户帐户设置密码,请将对话框留空,然后按 Enter。
步骤 5:重新安装程序并更新驱动程序
运行 Windows 轻松传送并将文件和设置移回电脑之后,您就可以重新安装程序,并检查是否有新的或已更新的驱动程序。
Windows 轻松传送提供一个报告,其中详细列出之前在 Windows XP 中使用的并且现在可能需要重新安装的一些程序。若要重新安装程序,您需要使用之前收集的安装光盘或安装文件。
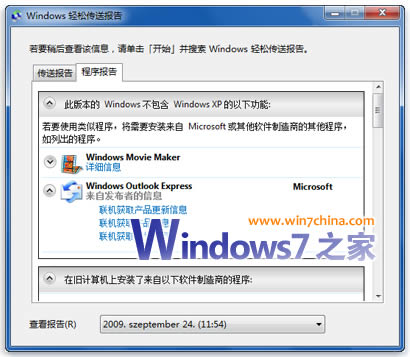
上图:报告将列出您可能要重新安装的程序
如果电脑附带了几个预安装的程序,则您可能会看到报告中列出一些您之前从未使用过或很少使用的程序。开始重新安装程序时,先从您知道并且经常使用的程序着手,尤其是电脑的新防病毒软件。如果您没有用于运行 Windows 7 的电脑的全新防病毒软件,可以在 Windows 7 兼容中心中在线查找新程序。
注意:有些程序(例如 Windows Mail)已经不再随附于 Windows 7。如果您之前使用 Windows Mail 或 Outlook Express 作为电子邮件程序,则需要安装新的电子邮件程序来阅读已保存的邮件或收发电子邮件。若要获得类似的程序,请联系其他软件制造商,或者访问 Windows Live Mail网站。
更新驱动程序
驱动程序是一种允许电脑与硬件或设备进行通信的软件。如果没有驱动程序,连接到电脑的硬件(例如,视频卡或打印机)将无法正常工作。
大多数情况下,Windows 会附带驱动程序,或者可以使用 Windows Update 检查是否有更新来查找驱动程序。请依次单击“开始”按钮、“所有程序”以及“Windows Update”。
如果 Windows 没有所需的驱动程序,则通常可以在要使用的硬件或设备附带的光盘上或者制造商的网站中找到该驱动程序。有关详细信息,请参阅:为不能正常工作的硬件更新驱动程序。
上网本和驱动程序
有些之前运行 Windows XP 的上网本和笔记本可能没有特定于某些功能(如,功能按钮)的 Windows 7 驱动程序。如果通过 Windows Update 无法找到需要的驱动程序,请访问计算机制造商的网站并搜索下载页面或支持页面,从中可以搜索到适用于您的电脑的驱动程序。
您可以尝试将为 Windows XP 创建的驱动程序安装到运行 Windows 7 的电脑上。如果该 Windows XP 驱动程序无法正常安装,可运行程序兼容性疑难解答工具,尝试解决此问题。
1.将驱动程序安装文件下载或复制到电脑。
2.右键单击该文件,然后单击“兼容性疑难解答”。
3.按照程序兼容性疑难解答工具中的步骤更改驱动程序的兼容性设置。
安装后清理(可选)
在安装 Windows 7 的过程中,如果不格式化分区,则在 Windows XP 中使用的文件将存储在 Windows.old 文件夹中。此文件夹中文件的类型取决于您的电脑。
使用 Windows 7 达一段时间(例如,一周或两周)后,并且您确信您的文件和设置已回到您希望它们所在的位置,则可以安全地回收磁盘空间并使用“磁盘清理”删除 Windows.old 文件夹。
警告:在使用磁盘清理之前,请确保所有文件和设置都已正确迁移到 Windows 7 中的预期位置。对 Windows.old 文件夹执行的删除操作是不可撤消的。
1.单击“开始”按钮,然后在搜索框中键入“磁盘清理”。在结果列表中,单击“磁盘清理”。
如果系统提示您选择驱动器,请选择 Windows 7 安装在的驱动器,然后单击“确定”。
2.单击“清理系统文件”。如果系统提示您输入管理员密码或进行确认,请键入该密码或提供确认。
如果系统再次提示您选择驱动器,请选择 Windows 7 安装在的驱动器,然后单击“确定”。
3.选择“以前的 Windows 安装”以及要删除的其他所有类别的文件。
4.单击“确定”,然后单击“删除文件”。
结束:
五大步骤结束了,新手朋友们是不是都看明白了?没看明白也没关系,大胆的按照步骤尝试一下,变成电脑高手,都是经过亲手实践才能做到的。
是不是还有第6步?如果有,那就是,安装软媒出品的Windows7优化大师和魔方(优化大师第2代产品),让您的Windows7系统更听话、更漂亮、更快速、更易用。它们两个都通过了微软官方Windows7徽标认证,在国内外是用户量最多的Windows优化设置软件。

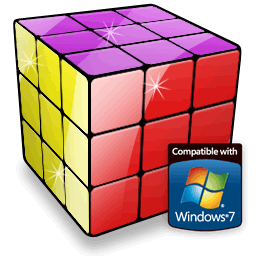
在此,软媒Windows7之家团队祝你升级顺利。