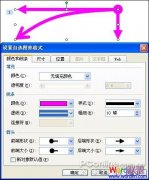制作三维立体图
首先,插入平面自选图形,如矩形、圆形等。然后,单击绘图工具栏上的〔三维效果样式〕按钮,为自选图形选择一种立体效果。
打开三维设置工具栏
单击〔三维效果样式〕按钮,选择“三维设置”命令,即可打开“三维设置”工具栏,栏上的每个按钮都有特定的功能(如图1)。
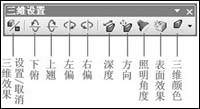
单击〔设置/取消三维效果〕按钮,可以实现平面图形和立体图形之间的快速切换。单击〔深度〕按钮,可以选择不同的深度值,从而快速改变三维深度(如果您选择了“无穷”,还可以制作出锥体效果)。单击〔方向〕按钮,可以快速改变三维方向,还可以在透视效果和平行效果之间快速切换。单击〔照明角度〕按钮,可以快速改变三维图形各表面的光照强度,以突出图形的不同侧面。此外,您还可以选择照明的亮度是“明亮”、“普通”还是“阴暗”。单击〔表面效果〕按钮,可以为三维图形表面选择不同的效果。特别值得一提的是,如果您选择了“透明框架”效果,图形将失去填充色,由实体快速转换为透明框架,这在几何教学中是非常实用的。
技巧链接:单击绘图工具栏〔填充颜色〕按钮旁的小三角,选择“其他填充颜色”,在随后弹出的窗口中可以调节色彩透明度,调节后的三维图形就会呈现前表面半透明的特殊效果(如图2)。

技巧链接:如果配合使用绘图工具栏的〔自由旋转〕按钮(在PowerPoint 2002/2003版本中则为图形上的绿色旋转控制点),就更可实现三维图形的灵活转动,几乎可以达到随心所欲的效果(如图3)。